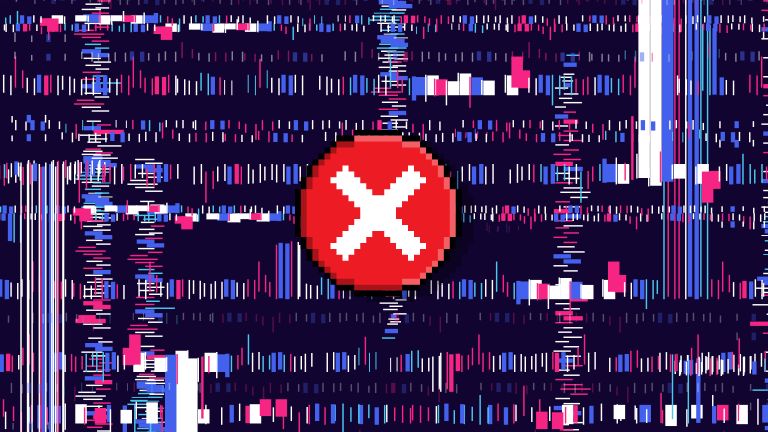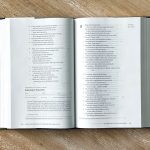You know when you reboot your Windows PC and it gets to the login screen, but then goes to a black screen with a cursor? Maybe the problem is something simple. Learn all about how you can fix black screen with cursor on Windows in this article!
How to Fix A Black Screen With Cursor On Windows
There are a few things you can try if you find yourself with a black screen and a cursor on your Windows computer.
First, try pressing the Ctrl, Alt, and Delete keys at the same time. This will bring up the Task Manager. From here, you can restart your computer.
If that doesn’t work, try unplugging your computer and then plugging it back in. This will reset your computer’s display settings and may fix the problem.
If neither of those solutions works, you may need to reinstall your computer’s operating system. This is a more drastic solution, but it may be necessary if the other solutions don’t work.
Drivers
One of the most common causes of a black screen with a cursor on Windows is a corrupt or outdated driver. Drivers are the software that allow your operating system to communicate with your hardware. If they are out of date or corrupt, they can cause all sorts of problems, including a black screen.
If you suspect that your drivers are causing your black screen with a cursor, you can update them by going to your manufacturer’s website and downloading the latest drivers for your specific model of computer. You can also try using a driver updating tool, like Driver Booster. This will scan your computer for outdated drivers and install the latest versions automatically.
Once you have updated your drivers, restart your computer and see if the problem has been fixed. If not, move on to the next method.
Windows Startup Repair
One of the best ways to fix a black screen with cursor on Windows is to use the Windows Startup Repair tool. This tool can help to fix problems with your computer that are preventing it from starting up properly.
To use the Windows Startup Repair tool, you will need to boot from your Windows installation media. Once you have done this, you will need to select the “Repair your computer” option. This will take you to the “Choose an option” screen. From here, you should select the “Troubleshoot” option, and then select the “Advanced options” option. Finally, you should select the “Startup Repair” option.
The Windows Startup Repair tool will now scan your computer for any problems that are preventing it from starting up properly. Once it has finished scanning, it will attempt to fix any problems that it finds. In most cases, this will successfully fix a black screen with cursor on Windows.
If the Windows Startup Repair tool was unable to fix your problem, or if you are still seeing a black screen with cursor on Windows, you may need to try another method.
Windows Command Prompt
One of the best ways to fix a black screen with cursor on Windows is to use the Windows Command Prompt. To do this, you will need to boot into the Windows Recovery Environment. Once you are in the Windows Recovery Environment, you will need to select the “Command Prompt” option. Once you are in the command prompt, you will need to type the following command: “bootrec /fixmbr”. This command will fix the MBR (Master Boot Record) on your system. After you have run this command, you will need to reboot your system.
Use A System Restore Point
If you have a system restore point, you can use it to fix a black screen with cursor on Windows. To do this, you will need to boot into the Windows Recovery Environment. Once you are in the Windows Recovery Environment, you will need to select the “System Restore” option. This will launch the System Restore wizard. You will then need to follow the prompts to select a restore point and restore your system.
Use The Safe Mode Option
Another way to fix a black screen with cursor on Windows is to use the safe mode option. To do this, you will need to boot into the Windows Recovery Environment. Once you are in the Windows Recovery Environment, you will need to select the “Safe Mode” option. Once your system has booted into safe mode, you will need to run a virus scan and remove any viruses or malware that is on your system. After you have removed the viruses or malware, you can then reboot your system and it should boot up normally.
Use The System File Checker Tool
The System File Checker tool is a built-in tool that can be used to fix corrupt or missing system files. To use this tool, you will need to open the command prompt. Once the command prompt is open, you will need to type the following command: “sfc /scannow”. This command will scan your system for corrupt or missing system files and attempt to repair them.
Use The DISM Tool
The DISM tool is another built-in tool that can be used to fix corrupt or missing system files. To use this tool, you will need to open the command prompt. Once the command prompt is open, you will need to type the following command: “dism /online /cleanup-image /restorehealth”. This command will scan your system for corrupt or missing system files and attempt to repair them.
Use A Third Party Utility
There are a number of third party utilities that can be used to fix a black screen with cursor on Windows. One of the best utilities that can be used is called “PC Repair Tools”. This utility will scan your system for corrupt or missing system files and attempt to repair them.
System Restore
System Restore: If you have a black screen with a cursor, one of the first things you should try is a system restore. To do this, just click on the Start button and type “System Restore” into the search box. Then, follow the prompts to select a restore point and let the process finish.
Boot in Safe Mode: If you can’t get into Windows at all, you may need to boot in Safe Mode. To do this, just restart your computer and press F8 repeatedly before Windows starts loading. This will bring up the Advanced Boot Options menu. From there, just select “Safe Mode” and hit Enter.
Run a Virus Scan: If you’re getting a black screen with a cursor, it’s possible that you have a virus or other malware on your computer. To check for this, you can run a virus scan using your anti-virus software. Just make sure that your computer is in Safe Mode first so that the virus scan can run properly.
Check Your Graphics Driver: It’s also possible that your black screen with cursor issue is being caused by a problem with your graphics driver. To check for this, just open up Device Manager and expand the “Display Adapters” section. If you see a yellow exclamation point next to your graphics card, it means that there’s a problem with the driver. To fix this, just right-click on the entry and choose “Update Driver Software.”
Try a System Restore Point: If you still can’t fix the black screen with cursor issue, you may be able to use a system restore point to get your computer back to a working state. To do this, just open up System Properties and click on the “System Restore” tab. Then, follow the prompts to select a restore point and let the process finish.
Refresh Your PC
If you’re seeing a black screen with a cursor on your Windows computer, there are a few possible causes. One of the most common is simply that your computer is turned off. If this is the case, check to make sure that all the cables are properly plugged in and that the power switch is turned on.
Another possibility is that your computer’s display settings are set too low. To check this, right-click on the desktop and select “Screen Resolution.” From here, you can adjust the resolution and see if that fixes the problem.
If neither of these solutions works, you may need to refresh your PC. This can be done by going to the Start menu and selecting “Control Panel.” From here, select “Recovery” and then click “Refresh your PC.” This will reinstall Windows without affecting your files or programs.
If you’re still seeing a black screen with a cursor after trying these solutions, there may be something wrong with your hardware. In this case, you’ll need to take your computer to a qualified technician for further diagnosis and repairs.
Conclusion
A black screen with cursor is one of the most frustrating things that can happen to a Windows user. But don’t worry, there are a few things you can try to fix the issue. We hope our tips have helped you get your computer up and running again. If you have any other suggestions on how to fix a black screen with cursor, please share them in the comments below!