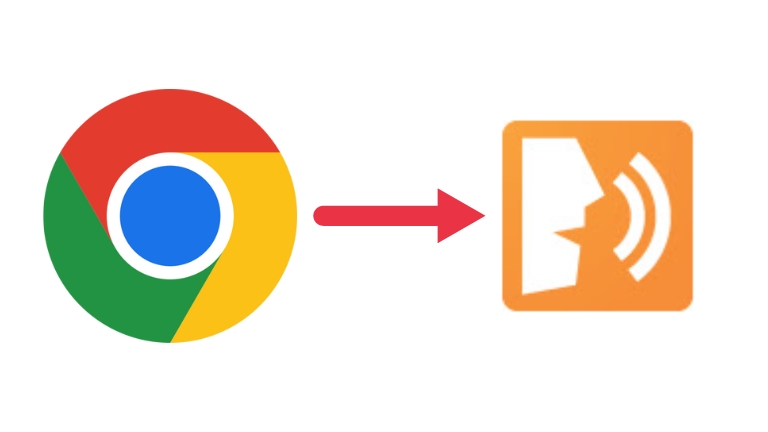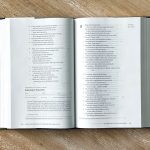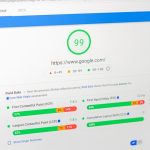ChromeVox is a built-in screen reader for Google Chrome that can read web content out loud for individuals with visual impairments.
However, for some users, this feature can be distracting or annoying. In this article, we will show you how to turn off ChromeVox and get back to browsing in peace.
What is ChromeVox?
ChromeVox is a screen reader that is integrated into Google Chrome, which assists users who have visual impairments in navigating the web.
This feature reads web content aloud and enables users to interact with web pages using keyboard shortcuts.
Why Turn Off ChromeVox?
ChromeVox is a screen reader built into Google Chrome that can be useful for individuals with visual impairments to navigate the web.
However, for others, it can be distracting or annoying, especially when there are multiple tabs open and ChromeVox is reading out loud, making it difficult to concentrate on the content in the other tabs.
Turning Off ChromeVox
If you’re ready to turn off ChromeVox, follow these steps:
Step 1: Open ChromeVox Settings
To turn off ChromeVox, you can follow these steps:
- Press Ctrl + Alt + Z on Windows or Command + Option + Z on Mac to open ChromeVox settings.
- In the ChromeVox options menu, scroll down to the “ChromeVox Classic” section.
- Under “ChromeVox Classic,” toggle the switch next to “Enabled” to the off position.
- ChromeVox will now be disabled, and web content will no longer be read out loud.
Alternatively, you can press the ChromeVox toggle key (Ctrl + Alt + / on Windows or Command + Option + / on Mac) to turn ChromeVox on or off.
Step 2: Turn Off ChromeVox
To turn off ChromeVox and prevent it from reading web content out loud, you can uncheck the “Enable ChromeVox (spoken feedback)” checkbox in the ChromeVox options menu.
To access the options menu, press Ctrl + Alt + Z (Windows) or Command + Option + Z (Mac) to open ChromeVox settings, then locate the checkbox and uncheck it.
Once you’ve unchecked the box, ChromeVox will be turned off and you can browse the web without it reading content out loud.
Step 3: Exit ChromeVox Settings
After you have unchecked the “Enable ChromeVox (spoken feedback)” checkbox to turn off ChromeVox, you can exit the ChromeVox settings menu by pressing the “Esc” key on your keyboard or clicking on the “X” button located at the top-right corner of the menu.
Other ChromeVox Settings
In the ChromeVox options menu, you can adjust the spoken feedback volume and rate, choose a different voice, customize keyboard shortcuts, and more.
To access these settings, press Ctrl + Alt + Z (Windows) or Command + Option + Z (Mac) to open the menu, then navigate to the “Options” section. From there, you can adjust the settings to your preference.
Here are a few other settings you may want to explore:
Volume
To adjust the volume of ChromeVox, you can move the “Spoken feedback volume” slider in the ChromeVox options menu.
Voice
To change the voice used for spoken feedback in ChromeVox, you can go to the ChromeVox options menu and select a different voice from the “Select a voice” dropdown menu.
There are several voices to choose from, and you can preview each one by clicking the “play” button next to the voice’s name.
Once you’ve found a voice you like, select it from the dropdown menu and the new voice will be used for spoken feedback.
Keyboard Shortcuts
To access a list of keyboard shortcuts available in ChromeVox, you can click on the “Keyboard shortcuts” link in the ChromeVox options menu.
This will display a list of all available keyboard shortcuts that can be used to navigate web content using ChromeVox.
Conclusion
If you’re not a fan of ChromeVox or find it distracting, you can easily turn it off by following the steps mentioned in this article.
However, if you want to adjust other ChromeVox settings such as volume or voice, you can do so in the ChromeVox options menu.
It’s important to remember that ChromeVox is designed to help those with visual impairments navigate the web, so it’s a valuable feature for many users.