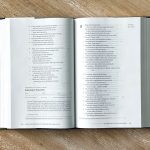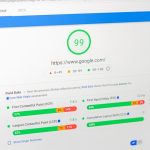If you’ve recently noticed your Samsung phone’s screen has switched to black and white mode, don’t worry — this isn’t a malfunction. Samsung smartphones have several features designed to improve user experience, conserve battery life, and support digital wellbeing, and one of these includes turning the screen to grayscale. While this might seem confusing if you’ve never used it before, disabling black and white mode is simple.
In this article, we’ll explore why your phone may have entered black and white mode and provide step-by-step instructions on how to turn it off, restoring your vibrant display.

Why Is My Samsung Phone in Black and White Mode?
There are a few reasons your Samsung phone might have switched to grayscale (black and white) mode. Understanding these will help you find the quickest fix.
1. Digital Wellbeing and Focus Mode: Samsung includes a feature called Digital Wellbeing, which helps users manage their screen time. Focus Mode is part of this suite of tools and can temporarily change your screen to grayscale to reduce distractions.
2. Power Saving Mode: When your phone’s battery is running low, Power Saving Mode may automatically turn on to extend battery life. One of the ways it does this is by switching the display to grayscale, as it consumes less energy than color.
3. Developer Options: If you’ve been tweaking settings under the Developer Options menu, you may have accidentally enabled the grayscale option. This is often used by developers for testing purposes but can be turned off easily.
4. Accessibility Settings: Grayscale can also be enabled through the phone’s accessibility settings, which are designed to make the device easier to use for people with visual impairments.
Now that we know why your Samsung phone may be in black and white mode, let’s explore how to turn it off.
How to Turn Off Black and White Mode on Your Samsung Phone
1. Check Digital Wellbeing Settings
Digital Wellbeing features can temporarily change your display to grayscale to help you focus or wind down before bed. If this is what’s causing your screen to appear in black and white, follow these steps to turn it off:
– Step 1: Open the Settings app on your phone.
– Step 2: Scroll down and tap on Digital Wellbeing and parental controls.
– Step 3: Tap on Focus Mode or Wind Down (this may vary depending on your device).
– Step 4: If Focus Mode or Wind Down is enabled, toggle it off. Your screen should immediately return to color.
2. Turn Off Power Saving Mode
Power Saving Mode is another common cause of grayscale displays, especially when your battery is low. Here’s how to disable it:
– Step 1: Open the Settings app.
– Step 2: Scroll down and tap on Battery and device care (it might also be called Battery on some models).
– Step 3: Tap on Battery.
– Step 4: Select Power Saving Mode.
– Step 5: Toggle Power Saving Mode off if it’s enabled.
Once you disable Power Saving Mode, your phone should return to its normal color display.

3. Disable Grayscale in Developer Options
If you’ve been experimenting with the Developer Options on your phone, you might have accidentally enabled grayscale mode. Here’s how to fix it:
– Step 1: Open the Settings app.
– Step 2: Scroll down and select Developer Options (Note: If you don’t see Developer Options, you can enable it by going to About Phone, then tapping Build Number seven times).
– Step 3: In Developer Options, scroll down to the Hardware Accelerated Rendering section.
– Step 4: Look for an option labeled Simulate color space.
– Step 5: Tap on it and make sure it’s set to Disabled or None.
Once this is done, your screen should switch back to its regular color display.
4. Check Accessibility Settings
Samsung’s Accessibility settings can also enable grayscale for people who may find a monochrome display easier to use. If this setting has been turned on by mistake, follow these steps:
– Step 1: Open the Settings app.
– Step 2: Scroll down and tap on Accessibility.
– Step 3: Tap on Visibility enhancements.
– Step 4: Look for an option labeled Color adjustment or Color filters.
– Step 5: If Grayscale or Monochrome is selected, change the setting to Off or None.
Once you make this adjustment, your screen should return to its normal color state.
Other Tips
If none of the steps above work, try restarting your phone. A simple restart can often resolve software glitches or bugs that may be causing the grayscale mode to persist. Additionally, make sure your phone’s software is up to date by going to Settings > Software Update and checking for any available updates.
Switching your Samsung phone’s screen back to color from black and white mode is usually a quick fix, whether the issue is related to Digital Wellbeing, Power Saving Mode, Developer Options, or Accessibility Settings. By following the steps outlined above, you can easily restore your vibrant display and get back to enjoying your phone the way you’re used to.