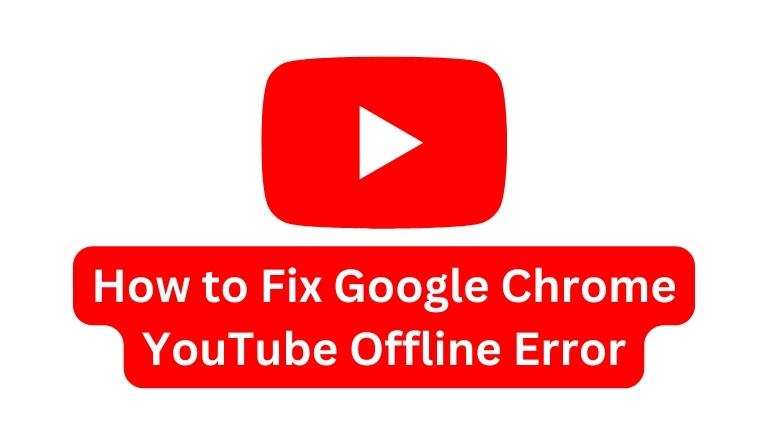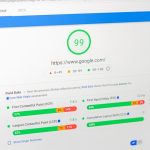Google Chrome is a highly popular web browser used by millions of people across the globe, known for its efficiency and reliability while browsing the internet.
YouTube, on the other hand, is the most widely used video-sharing platform globally, with billions of videos watched every day.
However, while using Google Chrome to watch videos on YouTube, you might occasionally encounter an error message saying “YouTube Offline” or “No Internet Connection.”
This can be a frustrating experience, especially if you’re in the middle of enjoying your favorite video. This article provides solutions to fix the Google Chrome YouTube Offline error.
Understanding the YouTube Offline Error
To better understand how to fix the YouTube Offline error on Google Chrome, it’s important to first understand what causes it.
This error typically occurs when there’s an interruption in the internet connection, preventing the browser from connecting to YouTube servers.
Weak internet connectivity, network connectivity issues, browser cache, cookies, and extensions are among the common factors that can contribute to this error.
Solutions to Fix the Google Chrome YouTube Offline Error
Check Your Internet Connection
The initial step to resolve the Google Chrome YouTube Offline error is to check your internet connection.
Ensure that your computer or mobile device is connected to a stable and reliable internet connection.
If the connection is weak, you may experience buffering, leading to the YouTube Offline error.
Clear Your Browser Cache and Cookies
Another solution to fix the Google Chrome YouTube Offline error is to clear your browser’s cache and cookies. These files can accumulate over time and slow down your browser, leading to malfunctions like the YouTube Offline error. Follow these steps to clear your cache and cookies:
- Open Google Chrome and click on the three dots located in the top right corner of the browser window.
- Select “Settings” from the dropdown menu.
- Scroll down to the “Privacy and security” section and click on “Clear browsing data.”
- Select “Cached images and files” and “Cookies and other site data.”
- Choose the time range for which you want to clear the data. You can select “All time” to clear all data.
- Click “Clear data” to confirm.
After clearing your cache and cookies, restart your browser and try accessing YouTube again.
Disable Browser Extensions
Additionally, browser extensions can be the culprit behind the YouTube Offline error. If you have installed any extensions, try disabling them to see if it resolves the issue. Follow these simple steps to disable extensions in Google Chrome:
- Click the three vertical dots in the top-right corner of the browser window to access the Chrome menu.
- Click on “More Tools” and then select “Extensions.”
- To disable an extension, toggle the switch next to it to turn it off.
- Try playing the YouTube video again to see if the error is resolved.
If disabling extensions solves the issue, you can enable them one by one to identify the problematic extension.
Update Your Browser
To update your Google Chrome browser to the latest version and potentially resolve the YouTube Offline error, you can follow these steps:
- Open Google Chrome on your computer.
- Click on the three dots icon in the top right corner of the screen.
- From the dropdown menu, click on “Settings.”
- Scroll down to the bottom of the page and click on “About Chrome.”
- Chrome will automatically check for any available updates and download them if found.
- Once the update is downloaded, click on “Relaunch” to complete the update and restart the browser.
After the browser restarts, check if the YouTube Offline error is resolved. If the error persists, try the other solutions mentioned in this article.
Reset Your Network Settings
To reset your network settings in Google Chrome and fix the YouTube Offline error, follow these steps:
- Click on the three dots in the upper-right corner of the browser window.
- Click on “Settings” from the dropdown menu.
- Scroll down and click on “Advanced” at the bottom of the page.
- Scroll down to the “Reset and clean up” section and click on “Reset settings”.
- Click on “Reset settings” again in the confirmation popup window.
This will reset your browser’s network settings, including DNS settings, proxy settings, and startup pages. Once done, try to play the YouTube video again and see if the error is resolved.
Conclusion
In conclusion, encountering the Google Chrome YouTube Offline error can be annoying, but there are several effective solutions to fix it.
Checking your internet connection, clearing your browser cache and cookies, disabling browser extensions, updating your browser, and resetting your network settings are all solutions that can help you get back to enjoying your favorite videos on YouTube without interruptions.