As Apple continues to enhance privacy and security with each new iteration of iOS, iOS 18 brings new and exciting updates to how users can secure their data. One of the standout features of Apple’s ecosystem is Face ID, a biometric authentication system that uses facial recognition to unlock your iPhone, authorize app purchases, and access sensitive data. In iOS 18, Apple has expanded the usage of Face ID, allowing users to protect individual apps like Messages with this advanced security feature. If you’re looking to add an extra layer of privacy to your Messages app, this guide will walk you through the steps to put Face ID on the Messages app in iOS 18.
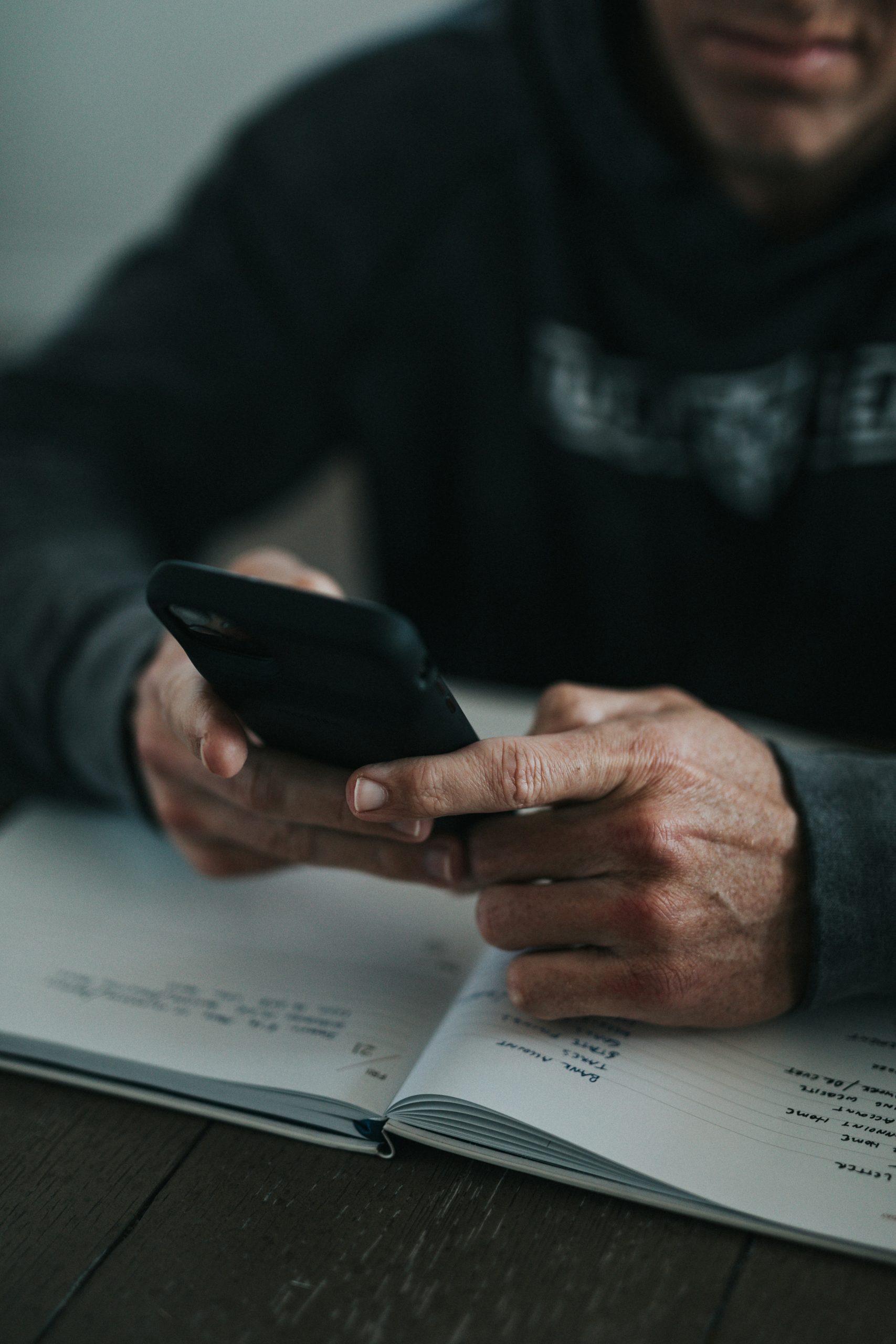
Why Use Face ID on the Messages App?
The Messages app is often where sensitive conversations take place, whether it’s sharing personal updates, confidential work information, or private photos and videos. Given the private nature of our communications, adding Face ID to Messages can provide an extra layer of security by ensuring only authorized users can access the app.
By enabling Face ID for the Messages app, you’ll protect your conversations from unauthorized access, even if someone gets hold of your phone. This feature is particularly useful if you want to prevent prying eyes from reading your messages when you lend your phone to someone or if it’s left unattended.
How to Enable Face ID for the Messages App in iOS 18
Setting up Face ID on the Messages app in iOS 18 is relatively straightforward, thanks to Apple’s user-friendly interface. Below are the steps to enable Face ID for the Messages app.
1. Ensure Your iPhone is Compatible
Before proceeding, make sure that your iPhone is compatible with iOS 18 and supports Face ID. The following devices are typically compatible with Face ID:
– iPhone X and newer models
– Ensure that your phone has been updated to the latest iOS 18 version via Settings > General > Software Update.
2. Set Up Face ID (If Not Already Set Up)
If you haven’t already set up Face ID, follow these steps to do so:
1. Open Settings on your iPhone.
2. Scroll down and tap on Face ID & Passcode.
3. Enter your passcode if prompted.
4. Tap Set Up Face ID and follow the on-screen instructions to scan your face.
Once Face ID is set up, you’re ready to apply it to individual apps like Messages.
3. Enable App Lock in iOS 18 Settings
In iOS 18, Apple has introduced a native App Lock feature that allows you to protect individual apps with Face ID. Follow these steps to enable App Lock for Messages:
1. Open Settings.
2. Scroll down and find Privacy & Security, then tap on it.
3. Look for the App Lock option in the privacy settings.
4. In the App Lock menu, you will see a list of all installed apps that can be secured with Face ID.
5. Scroll down until you find Messages, and tap the toggle next to it to enable Face ID protection.

4. Configure Additional App Lock Settings
After enabling Face ID for Messages, you can further customize the behavior of App Lock:
– Immediate Locking: You can choose whether the Messages app locks immediately after exiting or after a certain period of inactivity. To adjust this, go to Settings > Privacy & Security > App Lock > Messages, and select the timing option that suits your preferences.
– Notifications: You can also choose whether message previews show up on your lock screen while Messages is locked with Face ID. This can be configured by going to Settings > Notifications > Messages and adjusting the preview options.
5. Test the Face ID Lock on Messages
Once you’ve enabled Face ID for the Messages app, it’s essential to test whether it’s working correctly. Here’s how:
1. Exit the Settings app and open Messages.
2. If the setup is correct, you should be prompted to use Face ID to unlock the app.
3. Scan your face, and the Messages app should open seamlessly.
Now, every time you or someone else tries to access the Messages app, it will require Face ID authentication, adding a secure layer of privacy.
Troubleshooting Common Issues
If you’re having trouble setting up or using Face ID on the Messages app, here are some common issues and solutions:
– Face ID Not Working: Ensure that nothing is blocking the front-facing camera and that your face is correctly aligned. Also, check that your Face ID is properly set up in Settings > Face ID & Passcode.
– App Lock Option Missing: If you don’t see the App Lock feature in Privacy & Security, ensure that your iPhone is running iOS 18. If it’s already updated, try restarting your phone.
– Notification Issues: If message previews are still showing on your lock screen even though Face ID is enabled, double-check the notification settings in Settings > Notifications > Messages.
Enabling Face ID on the Messages app in iOS 18 is a smart way to safeguard your private conversations from unauthorized access. With just a few simple steps, you can lock the app and ensure that only you can read your messages. Whether you’re concerned about privacy or simply want an extra layer of security, this feature is an excellent addition to Apple’s suite of privacy tools. By following the steps outlined in this guide, you can easily set up Face ID on Messages and enjoy peace of mind knowing your communications are safe.









