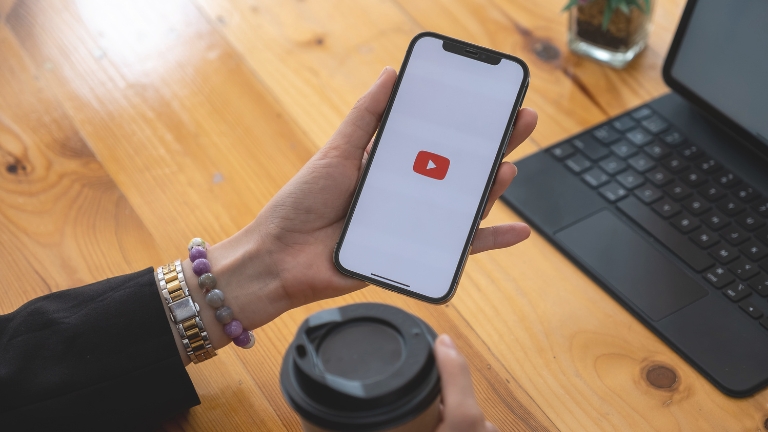YouTube error 150 can be a frustrating issue when you are trying to watch your favorite videos. This error is caused by several factors, such as poor internet connectivity or outdated browser caches. Fortunately, there are several solutions you can try to fix this problem.
In this article, we will provide you with a step-by-step guide on how to fix YouTube error 150.
Understanding YouTube Error 150
YouTube error 150 is a common error that occurs when a user attempts to watch a video on YouTube. This error message displays as “An error occurred. Please try again later. (Playback ID: 150)” and can be frustrating as it prevents users from watching their desired videos.
Common Causes of YouTube Error 150
YouTube error 150 can be caused by various factors. Some of the most common causes include outdated browser caches, poor internet connectivity, and firewall restrictions. These factors can prevent YouTube from loading or streaming videos correctly, leading to an error message.
Outdated Browser Caches
Outdated browser caches can cause YouTube error 150, which is a common playback error. When the browser caches are outdated, they may conflict with YouTube’s servers and prevent the video from playing.
The browser cache is a temporary storage location on your computer that stores frequently accessed website data to improve website performance. However, if this data becomes outdated, it can cause playback errors on YouTube.
Poor Internet Connectivity
Poor internet connectivity is another common cause of YouTube error 150. When your internet connection is slow or unstable, your videos may not load correctly, leading to playback errors.
This can happen if you have a weak Wi-Fi signal, or if you are using a slow or unstable cellular data connection.
If your internet connection is the cause of the problem, you may need to troubleshoot your network or switch to a faster and more stable internet connection to resolve the issue.
Firewall Restrictions
Firewall restrictions are another factor that can cause YouTube error 150. Firewalls are designed to block unauthorized access to a network, and sometimes they can also block legitimate traffic, including YouTube videos.
If your firewall is set to block YouTube’s servers or ports, you may encounter this error while trying to watch videos on the platform.
How to Fix YouTube Error 150
Here are some of the most effective methods to fix YouTube error 150:
Clear Browser Caches and Cookies
Clearing your browser caches and cookies can help fix YouTube error 150. To do this, follow these steps:
Here are the steps to clear your browser caches and cookies:
- Open your browser and click on the three dots in the top right corner of the window.
- From the dropdown menu, select “Settings.”
- Scroll down to the “Privacy and security” section and click on “Clear browsing data.”
- In the popup window, select “Cached images and files” and “Cookies and other site data.”
- Choose the time range for which you want to clear the data. You can select “All time” to clear everything.
- Click on “Clear data” to confirm and clear your browser caches and cookies.
- Once the process is complete, close your browser and open it again.
- Go to YouTube and try playing your video again to see if the error 150 has been resolved.
Restart Your Router
To restart your router and fix YouTube error 150, follow these steps:
- Locate your router’s power cord and unplug it from the electrical outlet.
- Wait for at least 30 seconds.
- Plug the power cord back into the outlet and wait for the router to turn back on.
- Once the router is back online, try playing the YouTube video again to see if the error has been resolved.
If this solution doesn’t work, try the other methods we have provided to fix the error.
Disable Firewall Restrictions
Find the steps to disable the firewall temporarily to fix YouTube error 150:
- Press the Windows key + R on your keyboard to open the Run dialog box.
- Type “control panel” and press Enter to open the Control Panel.
- Click on “System and Security” and then click on “Windows Security.”
- Click on “Firewall and Network Protection.”
- Click on your currently active network connection (either Wi-Fi or Ethernet).
- Under “Windows Defender Firewall,” click on the toggle switch to turn it off temporarily.
- Try playing the YouTube video again to see if the error 150 has been fixed.
- Once you’ve finished watching the video, remember to turn your firewall back on by following the same steps and toggling the switch back to “on.”
Check Your Internet Connection
To check your internet connection, follow these steps:
- Open a new tab in your web browser.
- Navigate to a different website, such as Google.com or Yahoo.com.
- If the website loads quickly and without any issues, your internet connection is likely not the cause of the error.
- If the website does not load or takes a long time to load, your internet connection may be the cause of the error. Try restarting your router or contacting your internet service provider for assistance.
Use a VPN
Using a VPN (Virtual Private Network) can sometimes help fix YouTube error 150 by providing a more stable and secure internet connection. Here’s how to do it:
- Download and install a reputable VPN service on your device.
- Open the VPN software and select a server location.
- Connect to the server and wait for the connection to establish.
- Open your web browser and navigate to YouTube.
- Try playing the video that was giving you the error 150 and see if it loads correctly.
Note that using a VPN may slow down your internet connection, so it’s important to choose a server location that is close to your physical location for optimal performance. Additionally, some VPN services may not work with YouTube or may be blocked by the platform, so it’s important to choose a reputable and reliable VPN provider.
Update Your Browser
Here are the steps to update your browser to fix YouTube error 150:
- Open your browser and click on the three-dot icon at the top right corner.
- From the dropdown menu, select “Settings.”
- Scroll down and click on “About Chrome” “About Firefox” or “About Edge,” depending on the browser you’re using.
- The browser will check for updates automatically and install them if available.
- Once the update is complete, restart your browser and try playing the video on YouTube again.
Updating your browser is a quick and easy solution to fix YouTube error 150, as it ensures that your browser is compatible with YouTube’s servers and the latest features.
Conclusion
Facing YouTube error 150 can be frustrating, but there are several solutions you can try to fix it. Clearing your browser caches and cookies, restarting your router, disabling firewall restrictions, checking your internet connection, using a VPN, and updating your app or browser are all effective methods for fixing this error.
If you have tried all of these solutions and you are still experiencing YouTube error 150, you may want to contact YouTube support for further assistance.