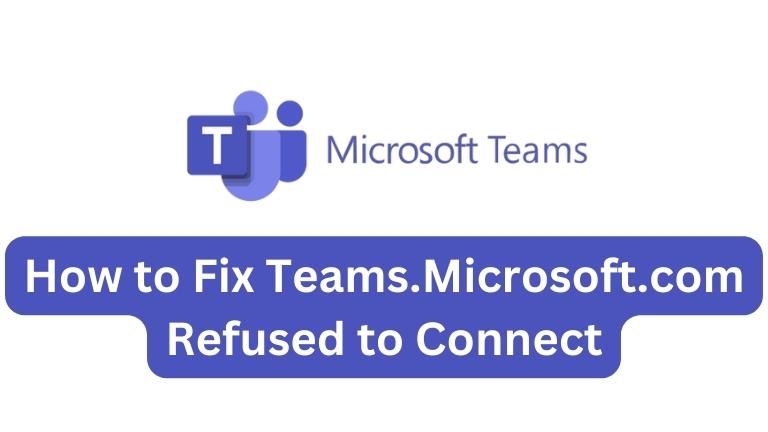In today’s digital age, communication is essential, and Microsoft Teams is one of the most popular communication platforms used by individuals and organizations alike.
However, like any other technology, Teams can encounter errors, and one of the most common ones is the “Teams.Microsoft.com refused to connect” error.
If you’re experiencing this error, don’t worry – this guide will provide you with the steps to fix it.
Understanding the “Teams.Microsoft.com Refused to Connect” Error
Before we start looking at solutions, it’s important to understand what the “Teams.Microsoft.com refused to connect” error means.
This error message suggests that your web browser is unable to establish a connection with the Teams.Microsoft.com website.
There could be several reasons behind this, such as a weak internet connection, DNS issues, or incorrect browser settings.
Step-by-Step Solutions to Fix the “Teams.Microsoft.com Refused to Connect” Error
Here are some solutions that you can try:
1: Check Your Internet Connection
The first solution to try is to check your internet connection. A weak or unstable internet connection can cause your browser to be unable to connect to Teams.Microsoft.com.
You can test your internet connection by opening other websites or performing an internet speed test.
2: Clear Browser Cache and Cookies
If the first solution did not work, clearing your browser’s cache and cookies can help resolve the issue. Your browser’s cache and cookies may sometimes cause conflicts and prevent Teams.Microsoft.com from loading. Here’s how to do it:
- Open your browser’s settings.
- Click on “Privacy and Security.”
- Click on “Clear browsing data.”
- Select “Cached images and files” and “Cookies and other site data.”
- Click on “Clear data.”
3: Check Your DNS Settings
If you’re experiencing the “Teams.Microsoft.com refused to connect” error, incorrect DNS settings may be the cause. To resolve this issue, you can try changing your DNS settings to Google’s DNS by following these steps:
- Press the Windows key + R to open the Run dialog box
- Type “control panel” and press Enter
- Click on “Network and Sharing Center”
- Click on “Change adapter settings”
- Right-click on your network connection and select “Properties”
- Select “Internet Protocol Version 4 (TCP/IPv4)”
- Click on “Properties”
- Select “Use the following DNS server addresses”
- Enter “8.8.8.8” as the preferred DNS server and “8.8.4.4” as the alternate DNS server
- Click on “OK” to save the changes
This should fix any DNS-related issues that may be preventing your browser from establishing a connection with Teams.Microsoft.com.
4: Disable Proxy Settings
Here are the steps you can follow to disable proxy settings:
- Open your browser’s settings.
- Click on “Advanced”.
- Click on “System”.
- Click on “Open proxy settings”.
- Under the “Local Area Network (LAN) settings” section, uncheck the box that says “Use a proxy server for your LAN”.
- Click on “OK” to save the changes.
5: Try a Different Browser
If none of the previous solutions work, you may want to try using an alternative browser to access Teams.Microsoft.com.
Some browser-specific issues can prevent access to certain websites, so switching to a different browser can help you determine whether the problem lies with your browser or your internet connection.
Common alternative browsers include Google Chrome, Mozilla Firefox, and Microsoft Edge.
Conclusion
In conclusion, the “Teams.Microsoft.com refused to connect” error can be resolved by checking your internet connection, clearing your browser’s cache and cookies, changing your DNS settings to Google’s DNS, disabling proxy settings, or trying a different browser.
By following these steps, you can resolve the issue and use Microsoft Teams without any further interruptions.