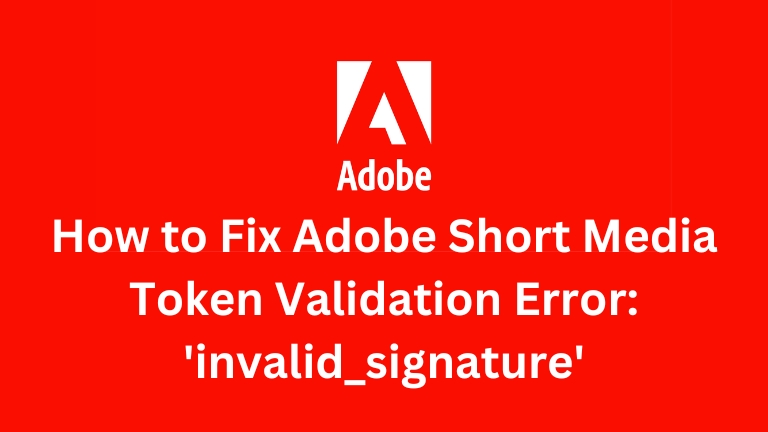If you are an Adobe software user and facing the “invalid_signature” error while trying to authenticate with Adobe servers, it could be due to a short media token validation error.
This error can be frustrating as it prevents you from accessing and using your Adobe software.
However, don’t worry, as we will guide you through the causes of this error and provide step-by-step instructions on how to fix it in this article.
Understanding the Adobe Short Media Token
The “invalid_signature” error message often appears when Adobe products encounter issues with the Short Media Token (SMT) authentication process. This authentication token is generated when you sign in to an Adobe product and it expires after a short time period.
The SMT includes a signature that verifies its authenticity when it is sent back to Adobe servers. If the signature is invalid or the token has expired, the Adobe servers will reject the authentication request, and you will receive an “invalid_signature” error.
Causes of the ‘invalid_signature’ Error
The ‘invalid_signature’ error can occur due to several reasons, such as:
- An incorrect system clock on your computer
- Network issues, such as a firewall blocking Adobe servers
- An outdated version of Adobe software
- An issue with your Adobe ID or password
- Corrupted installation of Adobe software
How to Fix the Adobe Short Media Token Validation Error
Here are some steps you can take to fix the Adobe short media token validation error:
Check your System Clock
To fix the Adobe short media token validation error, it is important to ensure that the clock on your computer is accurate. An incorrect system clock can cause issues with SSL certificates and prevent your Adobe software from authenticating with the Adobe servers. Here are the steps to check and correct your system clock:
- Click on the clock in the bottom right corner of your screen.
- Click on “Date and Time Settings” or “Adjust Date/Time”.
- Make sure that the “Set Time Automatically” toggle switch is turned on.
- If the time is incorrect, turn off the “Set Time Automatically” toggle switch and manually adjust the time.
- Once you have set the correct time, turn the “Set Time Automatically” toggle switch back on.
By ensuring that your system clock is accurate, you can help prevent the “invalid_signature” error and other authentication issues with Adobe products.
Check your Network Connection
Ensure that your computer is connected to the internet and can access the Adobe servers. You can try disabling your firewall temporarily to see if that resolves the issue. If you are still having issues, try resetting your network connection. To reset your network connection, follow these steps:
- Go to the Network and Sharing Center on your computer.
- Click on “Change adapter settings.”
- Right-click on your network adapter and select “Disable.”
- Wait a few seconds and right-click on the adapter again and select “Enable.”
Update your Adobe Software
Make sure that you have the latest version of your Adobe software installed, as an outdated version of the software can cause issues with the short media token validation. To update your Adobe software, follow these steps:
- Open your Adobe software and go to the Help menu.
- Select the option to “Check for Updates.”
- Follow the on-screen instructions to download and install any available updates for your Adobe software.
- After the update is complete, restart your computer and try authenticating with the Adobe servers again.
Reset your Adobe ID Password
If you are still experiencing the ‘invalid_signature’ error, it could be due to an issue with your Adobe ID or password. Try resetting your password to see if that resolves the issue. Follow these steps to reset your Adobe password:
- Go to the Adobe Sign-in page.
- Click on “Forgot password?”.
- Enter your Adobe ID or the email associated with your account.
- Click “Next”.
- Choose how you want to reset your password (via email or text message).
- Follow the prompts to reset your password.
- Try signing in to your Adobe software again with the new password.
Reinstall your Adobe Software
If none of the previous steps helped to fix the ‘invalid_signature’ error, it could be because of a corrupted installation of your Adobe software. In such a case, try uninstalling and reinstalling the software to see if that resolves the issue. Here are the steps to follow:
- Close all Adobe applications and open the Control Panel on your computer.
- Select “Programs and Features” (Windows) or “Applications” (Mac) and find the Adobe software you want to uninstall.
- Select the software and click “Uninstall.”
- Follow the prompts to complete the uninstallation process.
- Once the software is uninstalled, restart your computer.
- Download the latest version of Adobe software from the official website.
- Install the software and follow the prompts to complete the installation process.
- Restart your computer once again and launch the Adobe software to check if the issue is resolved.
Remember to enter your correct Adobe ID and password while installing the software, and ensure that your internet connection is stable during the installation process.
Conclusion
The ‘invalid_signature’ error can be a frustrating issue to deal with when trying to authenticate with Adobe servers. However, by following the steps outlined in this article, you can fix the issue and resume using your Adobe software.
It’s crucial to ensure that your system clock is accurate, your network connection is stable, and your Adobe software is up to date. If none of the above solutions work, resetting your Adobe ID password or reinstalling the software can be helpful.