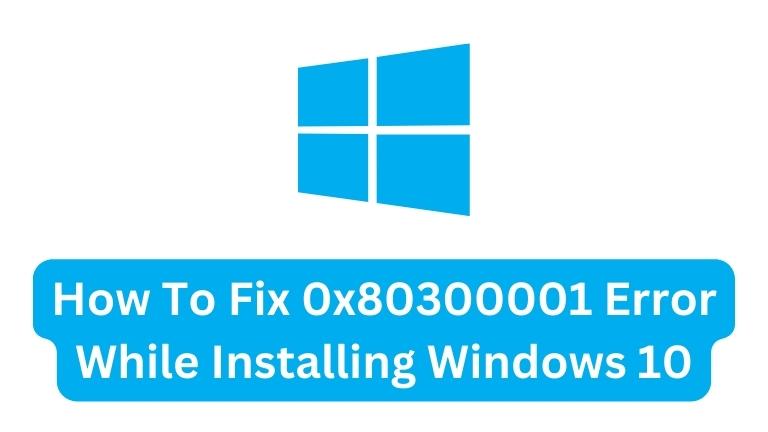Are you struggling with installing Windows 10 on your system due to an error message with the code 0x80300001? Fret not, as you’re not the only one facing this issue.
This error is a common occurrence among Windows users and can stem from various factors. But don’t worry, because there are effective solutions to fix this problem and get your Windows 10 up and running.
In this article, we will provide you with step-by-step instructions on how to resolve the 0x80300001 error, so you can successfully install Windows 10 without any hiccups.
Understanding the 0x80300001 Error
To effectively tackle the 0x80300001 error, it’s important to first understand what it is and why it occurs.
This error message typically pops up when the Windows installation program is unable to locate or access the partition or disk drive where you intend to install Windows 10.
The reasons for this error can be varied and may include:
- Faulty or damaged disk drive or partition
- Incorrect BIOS settings
- Outdated or corrupted device drivers
- Insufficient disk space
Now that we know the possible reasons let’s move on to the solutions.
Check the Disk Drive or Partition
The initial step towards resolving the 0x80300001 error is to ensure that the disk drive or partition you’ve chosen to install Windows 10 on is in proper working condition.
To do so, you can follow these simple steps to check the disk drive or partition:
- Connect the installation media (USB or DVD) to your system and boot from it.
- When the Windows setup window appears, press Shift + F10 to open the command prompt.
- Type
diskpartand press Enter. - Type
list diskand press Enter. - Check if the disk where you want to install Windows 10 is listed. If not, type
rescanand press Enter. - Type
select disk X(replace X with the disk number) and press Enter. - Type
list partitionand press Enter. - Check if the partition where you want to install Windows 10 is listed. If not, type
rescanand press Enter. - Type
select partition Y(replace Y with the partition number) and press Enter. - Type
activeand press Enter. - Close the command prompt and continue with the installation.
If the disk drive or partition is faulty, you may need to replace it before installing Windows 10.
Check the BIOS Settings
To check and adjust your BIOS settings, start by restarting your system and pressing the key to enter the BIOS setup (usually F2, F10, or Del). Once you’ve accessed the BIOS setup, follow these steps:
- Navigate to the Boot or Startup tab.
- Verify if the disk drive or partition where you wish to install Windows 10 is listed as the first boot device. If it’s not, use the arrow keys to move it to the top of the list.
- Save the changes you’ve made to the BIOS settings and exit the setup.
- Proceed with the installation process as usual.
By following these simple steps, you can adjust your BIOS settings and eliminate the possibility of the 0x80300001 error while installing Windows 10.
Update the Device Drivers
Another common cause of the 0x80300001 error is outdated or corrupted device drivers. To fix this issue, you can update the device drivers by following these steps:
- Press the Windows key + X on your keyboard and select Device Manager from the list of options.
- Locate the device for which you want to update the drivers and right-click on it.
- Select Update Driver from the menu that appears.
- Choose the option to automatically search for updated driver software.
- Wait for the search to complete and follow the on-screen instructions to install any available updates.
Repeat these steps for any other devices that require updated drivers. Once you’ve updated all the necessary drivers, restart your system and try installing Windows 10 again.
By ensuring your device drivers are up-to-date, you can avoid the 0x80300001 error and ensure a successful Windows 10 installation.
Free Up Disk Space
Insufficient disk space can be another potential cause of the 0x80300001 error during Windows 10 installation. To free up disk space, follow these steps:
- Press the Windows key + E on your keyboard to open File Explorer.
- Right-click on the drive where you intend to install Windows 10 and select Properties.
- Under the General tab, click on the Disk Cleanup button.
- Wait for the system to calculate how much space can be freed up and select the types of files you want to delete.
- Click on the Clean up system files button to free up even more space.
- Alternatively, you can uninstall any programs or files you no longer need or move them to an external drive.
By freeing up disk space and ensuring you have enough room for Windows 10 installation, you can prevent the 0x80300001 error and enjoy a hassle-free installation process.
Use a Different Installation of Media
If you have tried all of the above solutions and are still encountering the 0x80300001 error during Windows 10 installation, it’s possible that the installation media (USB or DVD) you’re using is faulty or corrupted.
Conclusion
The 0x80300001 error during Windows 10 installation can be frustrating, but it’s important to remember that it’s not a critical issue.
By following the solutions mentioned above, you can easily fix the error and proceed with a successful installation.
Remember to check the disk drive or partition, adjust the BIOS settings, update the device drivers, free up disk space, and use a different installation media if necessary.
If you still face any issues after trying these solutions, don’t hesitate to seek help from Microsoft support or a professional technician.
With their expertise, you can get back on track with your Windows 10 installation and start enjoying all the features and benefits of this powerful operating system.