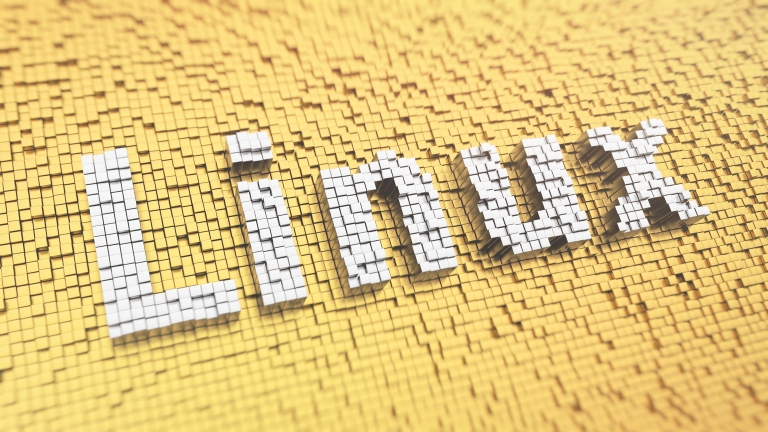In Linux, deleting a directory is an important skill to have. Whether you want to free up space or remove unnecessary folders, there are various methods and commands you can use. This article will guide you through the process of how to delete a directory in Linux and provide important tips to prevent accidentally deleting important files.
Understanding Directories in Linux
Before diving into the deletion process, it’s crucial to understand the concept of directories in Linux. Directories, also known as folders, serve as containers for organizing files. They provide a hierarchical structure, allowing users to navigate through the file system efficiently. Each directory can contain other directories and files, forming a tree-like structure.
How to Delete a Directory in Linux: The Basics
When it comes to deleting directories in Linux, there are two primary commands at your disposal: rmdir and rm. Let’s explore each method in detail.
Using the rmdir Command
The rmdir a command is used to delete empty directories. It is a straightforward way to remove a directory without any subdirectories or files inside it. To delete a directory using rmdir, follow these steps:
- Open the terminal.
- Navigate to the parent directory of the directory you want to delete.
- Execute the following command:
rmdir directory_name
Deleting an Empty Directory with rmdir
The rmdir a command is specifically designed to delete empty directories. If you attempt to use it on a directory that contains files or subdirectories, an error message will be displayed. Therefore, make sure the directory is empty before using the rmdir command.
Removing a Non-Empty Directory with rm
To delete a directory that contains files or subdirectories, the rm command is used. The rm command, by default, does not delete directories. However, when combined with the -r option, it can recursively remove directories and their contents. Follow these steps to delete a non-empty directory:
- Open the terminal.
- Navigate to the parent directory of the directory you want to delete.
- Execute the following command:
rm -r directory_name
Deleting Directories with Subdirectories
If you want to delete a directory that has subdirectories, you can use the rm command with the -r option. This option enables recursive deletion, meaning that the command will delete all the files and subdirectories within the specified directory. For example, to delete a directory named “my_directory” and its contents, you would use the command: rm -r my_directory
Safely Deleting Directories with Confirmation
Accidental deletions can lead to data loss. To avoid such incidents, you can use the -i option with the rm command. This option prompts for confirmation before deleting each file or directory. By carefully reviewing each prompt, you can ensure that you only delete the intended directories.
Deleting Hidden Directories
In Linux, directories or files that start with a dot (.) are considered hidden. These directories often store configuration files or sensitive data. To delete a hidden directory, you can use the rm command with the -r option. For example, to delete a hidden directory named “.hidden_directory,” you would use the command: rm -r .hidden_directory
How to Forcefully Remove a Directory
In some cases, you may encounter directories that are write-protected or contain read-only files. To delete such directories, you can use the -f option with the rm command. The -f option forces the deletion without prompting for confirmation. However, exercise caution when using this option, as it can result in irreversible deletion.
Deleting Directories with Wildcard Characters
Wildcard characters can be used to specify patterns for file and directory names. This can be particularly useful when you want to delete multiple directories that share a common naming pattern. The asterisk (*) is commonly used as a wildcard character. For instance, to delete all directories that start with “temp,” you can use the command: rm -r temp*
Deleting Directories and Their Contents Recursively
When deleting directories with the rm command and the -r option, the command not only removes the directories themselves but also their contents. This recursive deletion ensures that all files and subdirectories within the specified directory are permanently deleted. Exercise caution when using this command, as the deletion process cannot be undone.
Deleting Multiple Directories at Once
To delete multiple directories simultaneously, you can provide the directory names as arguments to the rm command. For example, to delete directories named “dir1,” “dir2,” and “dir3,” you would use the command: rm -r dir1 dir2 dir3
Protecting Important Files: Precautions Before Deletion
Before deleting any directory, it’s crucial to double-check and ensure that you’re deleting the correct directory and not valuable files. Here are some precautions to consider:
- Backup essential files: Make sure you have a backup of important files stored in the directory you intend to delete.
- Verify the directory: Use the
lscommand to verify the contents of the directory before deleting it. - Check permissions: Ensure that you have appropriate permissions to delete the directory and its contents.
How to Recover a Deleted Directory
If you accidentally delete a directory, don’t panic. Linux provides some recovery options. One possible method is to use data recovery tools like testdisk or photorec to attempt file restoration. It’s important to note that the success of data recovery largely depends on the circumstances of deletion and the actions taken afterward. Therefore, it’s always recommended to be cautious and have backups in place to avoid data loss.
Conclusion
Deleting directories in Linux requires caution to avoid unintended consequences. Knowing the right commands and options will help you delete directories safely without losing important files. Always be cautious, back up your data, and verify directory contents before deletion. By following the steps and guidelines in this guide, you can confidently delete directories in Linux while minimizing the risk of data loss.
Frequently Asked Questions (FAQs)
Can I undo the deletion of a directory in Linux?
In most cases, it is not possible to undo the deletion of a directory in Linux. Once a directory is deleted, it is permanently removed from the file system. That’s why it’s crucial to exercise caution and have backups in place before deleting any directories.
What is the difference between rmdir and rm -r?
The rmdir a command is used to delete empty directories, while rm -r is used to delete directories that contain files or subdirectories. rm -r is a more versatile command that can handle both empty and non-empty directories.
How can I delete a directory without being prompted for confirmation?
You can use the -f option with the rm command to delete directories without being prompted for confirmation. However, use this option with caution, as it can lead to unintentional deletion.
Can I delete multiple directories with a single command?
Yes, you can delete multiple directories by providing their names as arguments to the rm command. For example, rm -r dir1 dir2 dir3 will delete “dir1,” “dir2,” and “dir3” simultaneously.
Is it possible to delete directories with spaces in their names?
Yes, you can delete directories with spaces in their names by enclosing the directory name in quotes. For example, rm -r "directory name with spaces" will delete a directory with spaces in its name.
What should I do if I accidentally delete an important directory?
If you accidentally delete an important directory, immediately stop using the system or the affected storage device to minimize the chances of data overwriting. Use data recovery tools like testdisk or photorec to attempt file restoration. Consult a professional if necessary.