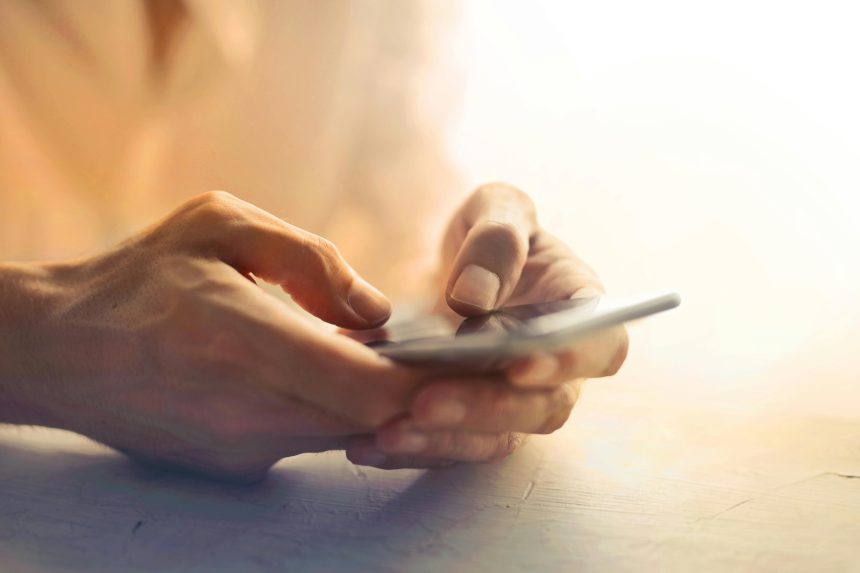The Reminders app on the iPhone is a powerful tool for managing tasks, appointments, and to-do lists. By integrating a Microsoft account, you can synchronize your tasks across devices, ensuring that your reminders are always up to date whether you’re using an iPhone, a Windows PC, or another compatible device. Adding a Microsoft account to the Reminders app is straightforward, and this guide will walk you through the process.

Why Integrate a Microsoft Account?
A Microsoft account allows you to use services like Outlook, Microsoft To Do, and other productivity tools seamlessly. By linking your Microsoft account to the iPhone’s Reminders app, you can synchronize tasks from Microsoft To Do or Outlook directly to your iPhone. This integration ensures that tasks created on one platform are visible and manageable across all connected devices.
Setting Up a Microsoft Account on iPhone
To begin the integration process, you need to add your Microsoft account to the iPhone’s settings. Start by opening the Settings app on your iPhone. Scroll down and select the “Mail” option, which also includes Accounts.
Tap on “Accounts” to see the list of accounts currently linked to your device. To add a new account, tap on “Add Account.” You’ll be presented with a list of account types, such as iCloud, Google, and Microsoft Exchange. Select “Microsoft Exchange” to proceed.
Signing In to Your Microsoft Account
After selecting Microsoft Exchange, enter your Microsoft email address in the provided field and tap “Next.” You may be prompted to enter a description for the account, such as “Work Email” or “Personal Tasks.” This helps differentiate the account if you have multiple email accounts linked to your device.
You will then be redirected to the Microsoft login page. Enter your email address and password to sign in. If your account uses two-factor authentication, you’ll need to complete the verification process by entering a code sent to your phone or email.
Configuring Sync Settings
Once your Microsoft account is successfully added, you will see a list of items that can be synchronized, such as Mail, Contacts, Calendars, and Reminders. Toggle on the “Reminders” option to enable task synchronization.
It’s important to note that the synchronization process may take a few minutes, especially if you have a large number of tasks stored in your Microsoft account. Once completed, your tasks and reminders from Microsoft To Do or Outlook will appear in the iPhone’s Reminders app.
Accessing Microsoft Tasks in Reminders
After the synchronization is complete, open the Reminders app on your iPhone. You will see a new section or list corresponding to your Microsoft account. This list will contain all the tasks and reminders synchronized from your Microsoft account.
You can now manage your tasks directly from the Reminders app. Any changes you make to tasks on your iPhone will automatically sync back to your Microsoft account, ensuring that your tasks are always up to date.
Troubleshooting Common Issues
If you encounter issues during the setup process, ensure that your iPhone is running the latest version of iOS. Outdated software can sometimes cause compatibility problems. Additionally, double-check your Microsoft account credentials and verify that two-factor authentication settings are correctly configured.
If tasks fail to synchronize, try removing and re-adding your Microsoft account in the iPhone settings. This can resolve temporary glitches and ensure a fresh connection between your iPhone and your Microsoft account.
Adding a Microsoft account to your iPhone for use with the Reminders app is an effective way to stay organized across multiple devices. By following these steps, you can seamlessly integrate your tasks and reminders, ensuring you never miss an important deadline or appointment. Whether for work or personal use, this integration enhances productivity and simplifies task management.