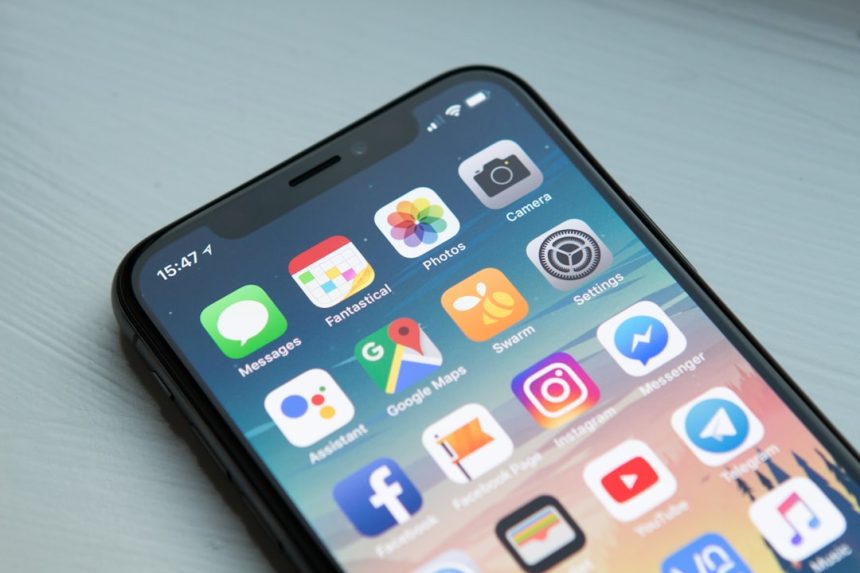Microsoft Edge is a powerful web browser that integrates seamlessly with Microsoft services. One of its built-in features is “Trending Searches” in Bing, which displays popular search terms when you click on the search bar. While some users find this feature helpful for discovering trending topics, others may see it as a distraction or a privacy concern.
Fortunately, Microsoft allows users to enable or disable Bing “Trending Searches” based on their preferences. This article will guide you through the steps to manage this feature effectively.
What Are “Trending Searches” in Microsoft Edge?
When you use Bing as your default search engine in Microsoft Edge, you may notice that suggested queries appear when you click the address bar or search box. These suggestions are based on trends and popular searches from other users, not your own search history.
While “Trending Searches” can help users find new information quickly, they may also cause distractions or display content that might not be relevant. Some users may also have privacy concerns regarding the visibility of search trends.
How to Disable Bing “Trending Searches” in Microsoft Edge
Disabling “Trending Searches” in Microsoft Edge is a straightforward process. Follow these steps:
- Open Microsoft Edge on your PC.
- In the address bar, type bing.com and press Enter.
- Click on the menu icon (three horizontal lines) at the top-right corner of the Bing homepage.
- Select Search settings from the menu.
- Scroll down until you find the section labeled Autocomplete with trending searches.
- Under this section, locate the option Show trending searches and select Off.
- Scroll down and click Save to apply the changes.
After completing these steps, refresh the Bing homepage or restart Microsoft Edge to ensure the changes take effect. You should no longer see trending searches when using the search bar.
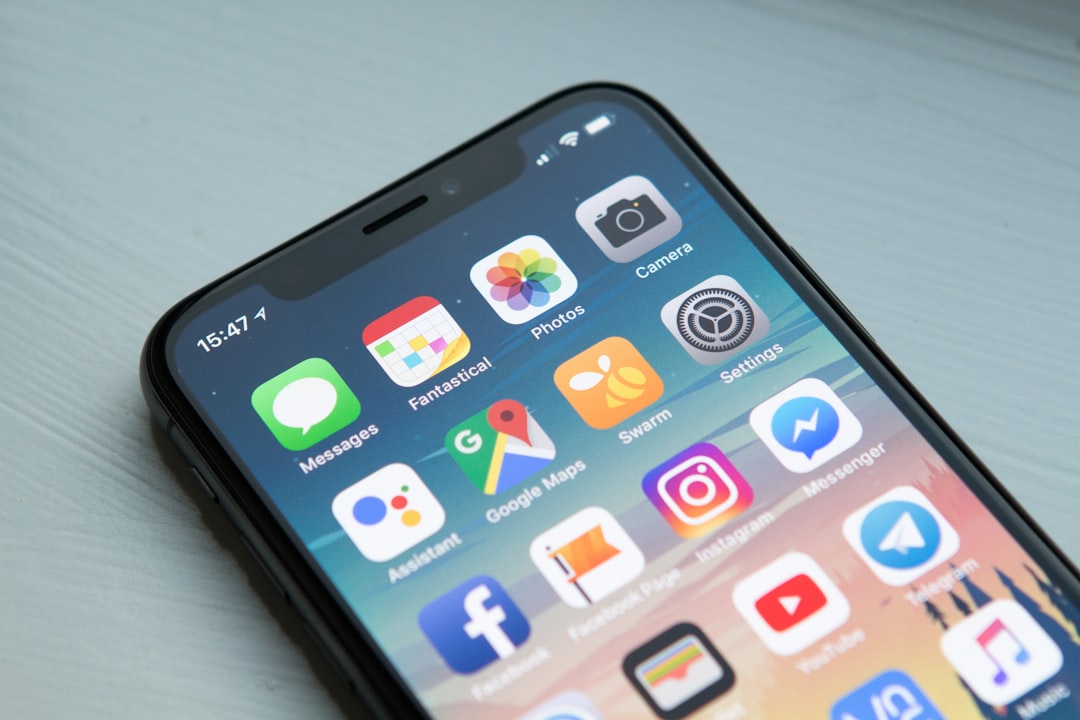
How to Enable Bing “Trending Searches” Again
If you later decide you want to see trending search suggestions again, you can follow these steps:
- Go to bing.com in Microsoft Edge.
- Click the menu icon on the top-right corner.
- Select Search settings.
- Under Autocomplete with trending searches, toggle Show trending searches to On.
- Click Save to apply the changes.
Once enabled, you will once again see trending searches when clicking the search bar.
Reasons to Disable Bing “Trending Searches”
There are several reasons why users might prefer to turn off trending searches:
- Distraction-free browsing: Some users find trending searches distracting when they want to focus on a specific search.
- Privacy concerns: Even though trending searches are not based on personal history, some users prefer not to see popular searches from others.
- Cleaner search experience: Disabling trending searches results in a more minimalistic and cleaner interface.
- Preventing irrelevant suggestions: Trending searches may not always align with your interests or needs.

Final Thoughts
Microsoft Edge’s integration with Bing provides useful features like “Trending Searches,” but not everyone finds them beneficial. Whether you prefer a more streamlined browsing experience or have privacy concerns, Microsoft Edge allows you to customize this feature to match your needs.
By following the steps outlined in this guide, you can quickly enable or disable Bing “Trending Searches” and enjoy a personalized browsing experience. Remember, you can always revisit the Bing settings page to reverse the changes if needed.