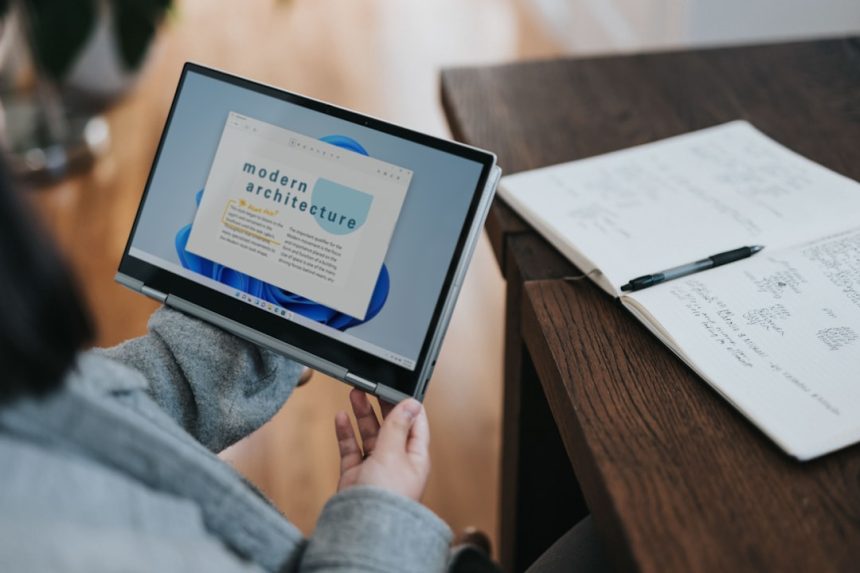Windows 11 has introduced several sleek updates and improved functionalities, but one small feature that has garnered both praise and criticism is the Windows Update status notification in the taskbar. While some users appreciate the heads-up about pending updates and restarts, others find it a distraction or simply unnecessary. Luckily, Microsoft allows users to enable or disable these notifications with just a few tweaks. This guide will walk you through how to control the Windows Update status taskbar notification based on your personal preference.
What is the Windows Update Status Notification?
The taskbar notification typically appears as a small icon—usually shaped like a restart symbol—on the right corner of your taskbar. When clicked, it provides quick information about pending Windows updates, encouraging users to restart their machines to complete the update installation process. Some find this useful to stay updated with security patches, while others view it as visual clutter.
[ai-img]windows 11, update notification, taskbar[/ai-img]
Why Enable or Disable the Notification?
Before diving into the steps, it’s important to understand the reasons why a user might want to enable or disable these notifications. Here are a few scenarios:
- Enable: If you’re an IT admin or a cautious user who wants to stay on top of critical updates, enabling the notification ensures nothing slips by.
- Disable: For gamers, creatives, or general users, the persistent icon can be annoying, especially when a restart is needed at an inconvenient time.
How to Disable Windows Update Status Notification
If the update icon is more of a nuisance than a help, here’s how you can turn it off:
Method 1: Using the Windows Settings App
- Click on the Start menu and select Settings.
- Navigate to Windows Update > Advanced options.
- Scroll down to the Additional options section.
- Find and toggle off the option labeled Notify me when a restart is required to finish updating.
This will suppress the taskbar icon and other reminder pop-ups related to Windows Updates requiring a restart. You’ll still get updates, but not the taskbar reminders unless you check manually.
Method 2: Using Group Policy Editor (For Pro and Enterprise Editions)
- Press Win + R to open the Run dialog. Type
gpedit.mscand hit Enter. - In the Group Policy Editor, navigate to:
Computer Configuration > Administrative Templates > Windows Components > Windows Update > Manage end user experience - Double-click No auto-restart with logged on users for scheduled automatic updates installations.
- Set it to Enabled, then click Apply and OK.
This method gives advanced control over how update notifications and restarts behave, especially useful in enterprise environments.
How to Enable the Update Status Notification
If you’ve previously disabled the Windows Update notification and want it back, follow these steps:
- Open Settings via the Start Menu.
- Go to Windows Update > Advanced options.
- Under Additional options, toggle on the switch labeled Notify me when a restart is required.
Alternatively, if you had used the Group Policy Editor to disable it earlier, go back and set the respective value to Not Configured or Disabled to re-enable taskbar notifications.
[ai-img]windows 11 settings, toggle switch, restart required[/ai-img]
Bonus Tip: Customize Active Hours
Don’t want your computer to restart unexpectedly after receiving an update? Use the Active Hours feature:
- Go to Settings > Windows Update > Advanced options.
- Click Active Hours and set the hours you usually use your PC.
This prevents any automatic restarts during your productive hours, making Windows Update notifications even less of a hassle.
Final Thoughts
Whether you love being notified about every little update or prefer a cleaner taskbar, Windows 11 gives you the flexibility to decide. By following the methods outlined above, you can take control of your Windows Update experience—customizing it to match your needs and working style. Just remember, staying updated is important for security, so even if you turn off notifications, make it a habit to check Windows Update manually from time to time.