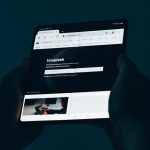Windows 10 and Windows 11 are robust operating systems, but like any software, they can encounter issues that disrupt the user experience. One such error that users may encounter is the “Autopilot.dll WIL Error.” This error can manifest when attempting to perform specific tasks, and its presence can be frustrating for users seeking a seamless computing experience. In this comprehensive guide, we’ll explore the causes of the Autopilot.dll WIL Error and provide step-by-step solutions to help users resolve this issue on both Windows 10 and Windows 11.

Understanding the Autopilot.dll WIL Error
The Autopilot.dll WIL Error is often associated with Windows Imaging and Configuration Designer (ICD), a tool used for creating provisioning packages and Windows images. This error may occur during tasks related to device deployment, provisioning, or configuration, and it can hinder the smooth functioning of these processes.
Common Causes of Autopilot.dll WIL Error
1. Corrupted Autopilot.dll File
– A corrupted or damaged Autopilot.dll file can lead to the WIL error. This file is crucial for Windows Autopilot functionality, and any issues with it can result in errors during deployment or configuration tasks.
2. Outdated Windows Version
– Running an outdated version of Windows may contribute to compatibility issues with Autopilot.dll. Ensuring that your operating system is up to date is crucial for resolving potential software conflicts.
3. Third-Party Software Interference
– Certain third-party applications, security software, or system utilities may interfere with Autopilot.dll and trigger the WIL error. These interferences can disrupt the configuration and provisioning processes.
4. Provisioning Package Issues
– If there are problems with the provisioning package being used, such as corruption or incomplete configuration settings, it can lead to the Autopilot.dll WIL Error.
Step-by-Step Solutions to Fix Autopilot.dll WIL Error
Follow these detailed steps to troubleshoot and resolve the Autopilot.dll WIL Error in Windows 10 and Windows 11:
1. Update Windows
– Ensure that your operating system is up to date. Go to “Settings > Update & Security > Windows Update” and check for updates. Install any pending updates and restart your system.
2. Run Windows Update Troubleshooter
– Use the built-in Windows Update Troubleshooter to identify and fix issues related to Windows updates. Open the Settings app, go to “Update & Security > Troubleshoot,” and run the Windows Update Troubleshooter.
3. Repair or Replace Corrupted Autopilot.dll File
– If the Autopilot.dll file is corrupted, you can try repairing it or replacing it with a known good version. Obtain a copy of the Autopilot.dll file from a reliable source or a system with the same Windows version and replace the existing file.
4. Check for Third-Party Software Interference
– Temporarily disable or uninstall third-party security software, firewall applications, or any utilities that may interfere with the provisioning and configuration processes. Test whether the Autopilot.dll WIL Error persists after disabling these applications.

5. Verify Provisioning Package Integrity
– If you are using a provisioning package, ensure that it is correctly configured and free from corruption. If possible, recreate the provisioning package or obtain a verified package to rule out any issues related to its integrity.
6. Run System File Checker (SFC) and DISM
– Open Command Prompt as an administrator and run the System File Checker (SFC) by entering the command “sfc /scannow.” This tool will scan and repair corrupted system files. Additionally, run the Deployment Image Service and Management Tool (DISM) with the command “DISM /Online /Cleanup-Image /RestoreHealth” to repair the Windows image.
7. Check Event Viewer for Additional Information
– Use the Event Viewer to check for detailed error messages or events related to the Autopilot.dll WIL Error. Navigate to “Event Viewer > Windows Logs > Application” and look for entries with errors or warnings related to Autopilot.dll or provisioning processes.
8. Perform a System Restore
– If the Autopilot.dll WIL Error started occurring after a recent system change, such as software installation or update, consider performing a system restore to revert your system to a previous state when it was functioning correctly.
9. Reinstall Windows Autopilot
– If all else fails, reinstalling Windows Autopilot may resolve the issue. Uninstall Windows Autopilot from “Settings > Apps > Apps & features” and then reinstall it from the Microsoft Store or using the appropriate installer.
10. Seek Professional Assistance
– If the Autopilot.dll WIL Error persists despite following the above steps, it may be prudent to seek professional assistance. Contact Microsoft support or consult with IT professionals who specialize in Windows deployment and configuration.
The Autopilot.dll WIL Error can be a hindrance to smooth deployment and configuration processes on Windows 10 and Windows 11. By systematically addressing potential causes, from corrupted files to third-party software interferences, users can troubleshoot and resolve this error. Following the step-by-step solutions outlined in this guide allows for a comprehensive approach to identifying and fixing the Autopilot.dll WIL Error, ensuring a seamless computing experience on Windows operating systems. If the issue persists, consulting with technical support or IT professionals can provide additional expertise in resolving complex system errors.